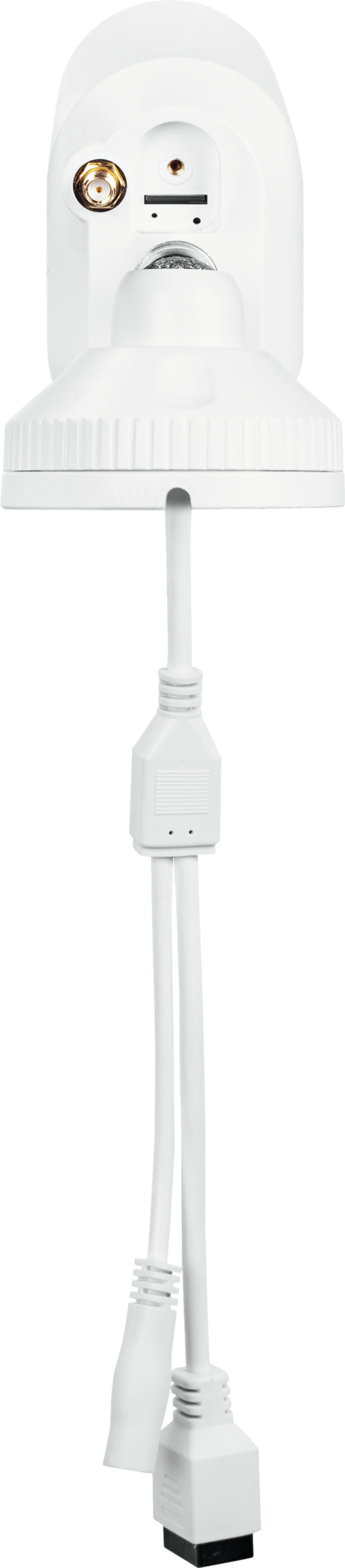Ihre Kamera ist ab Werk mit einer microSD-Speicherkarte ausgestattet. Bei Bedarf können Sie eine eigene kompatible microSD-Speicherkarte mit bis zu 128 GB einsetzen. Aufzeichnungen erfolgen solange:
- eine kompatible Speicherkarte korrekt in der Kamera integriert ist …
- und die Speicherkarte noch Speicherplatz frei hat, bzw. der Ringspeicher aktiviert ist …
- und in der Liveansicht das System aktiviert ist (Armed bzw. Aktiv).
INFO:
Während eine Aufnahme noch läuft, kann noch nicht auf diese Aufzeichnung zugegriffen werden. Erst wenn die Aufnahmedauer (30 Sekunden, plus 60 Sekunden, bei weiterem Ereignis innerhalb der ersten 30 Sekunden) abgelaufen ist, wird die Aufnahme in den Speicher übertragen.
Einstellungen zum Speicher (Audio für Aufnahmen abstellen, Ringspeicher-Funktion) nehmen Sie in den Speicher-Einstellungen innerhalb der Erweiterten Einstellungen vor.
Wie Sie selbst Screenshots/Snapshots vom Livebild machen und wo diese zu finden ist erfahren Sie hier.
- Gehen Sie in der App den Pfad: Übersicht > Menü > Speicher
Dadurch erscheint die Maske Ereignisliste, mit dem Fenster Ereignisfilter einstellen:
- Wählen Sie nach Bedarf ein Zeitfenster, für das Sie Aufzeichnungen suchen, und bestätigen Sie dies mit tippen auf „OK", oder tippen Sie auf „Abbrechen", wenn sie kein bestimmtes Zeitfenster auswählen wollen.
INFO:
Die Kamera übernimmt für die Aufzeichnungen Datum und Uhrzeit Ihres mobilen Endgeräts. Nehmen Sie die Kamera bei Bedarf für ca. 5 Sekunden vom Strom, um sie somit neu zu starten, und das aktuelle Datum samt Uhrzeit auf die Kamera zu übertragen.
Sie sehen nun die Ereignisliste, bestehend aus einer Zeitleiste im oberen drittel des Bildschirms, und einer Liste mit einzelnen Aufzeichnungen unterhalb.
- Tippen Sie auf das Datum bzw. die Uhrzeit, um die entsprechende Aufzeichnung wiederzugeben/anzusehen.
In der Regel dauert es wenige Sekunden, bis das Video geladen ist. Das Video lässt sich auf im Landscape-Modus (= Querformat) anzeigen.
INFO:
Bei der Wiedergabe einer Aufnahme wird diese Aufzeichnung automatisch auf Ihr Endgerät heruntergeladen/zwischengespeichert. Wir empfehlen Ihnen deshalb vorwiegend über WLAN die Wiedergabe zu bedienen, um Ihr Datenvolumen im öffentlichen Netz gering zu halten.
Bei Bedarf: Um die Ereignisliste neu/anders zu filtern, tippen Sie in der unteren blauen Leiste auf das Symbol mit dem Kalender und der Lupe.
- Bei Bedarf: Um eine Datei auf Ihr Smartphone oder Tablet zu laden, tippen Sie auf das Download-Icon rechts neben dem entsprechenden Ereignis.
Die Datei wird nun heruntergeladen und im Anschluss rot in der Ereignisliste angezeigt.
Im Anschluss haben Sie die Möglichkeit die Datei zu teilen, indem Sie auf Share tippen.
INFO:
Die heruntergeladenen Daten werden auf den Betriebssystemen iOS und Android unterschiedlich abgespeichert.
- iOS: Die Ereignisse werden auf dem Gerät gepeichert und können nur mit iTunes wiedergegeben werden.
- Android: Die gespeicherten Daten finden Sie im Gerätemanager unter „interner Speicher/record/Kamera-DID“.
Weitere Infos zur Ereignisliste:
- In der Zeitleiste oben wird für verschiedene Zeiträume die Häufigkeit von Aufzeichnungen angezeigt. Sie können direkt Aufzeichnungen der angezeigten Zeiträume aufrufen, indem Sie in die entsprechende Spalte tippen. Die Zeitleiste selbst lässt sich über das darüber befindliche Tabellen-Icon ein- und ausblenden.
- In der Liste darunter finden Sie pro Zeile eine Aufnahme mit:
- einem Icon für die Objektart, die erkannt wurde (je nach Kamera-Modell Icons für Person, Tier, Fahrzeug, wenn die intelligente Bewegungserkennung aktiviert war, sowie ein Icon mit dem Buchstaben „S„, das für eine alternative, klassische Erkennung per Software steht)
- dem Datum der Aufnahme
- der Uhrzeit der Aufzeichnung
- einem Vorschaubild
- einer Schaltfläche zum Herunterladen der Aufnahme
Das Vorschaubild zeigt das auslösende Objekt. Per Fingertipp auf das Vorschaubild können Sie das Bild vergrößern.
INFO:
Eine datenschutzgerechte Aufnahme darf nach aktueller deutscher Rechtslage keine Ton-Aufnahmen enthalten.